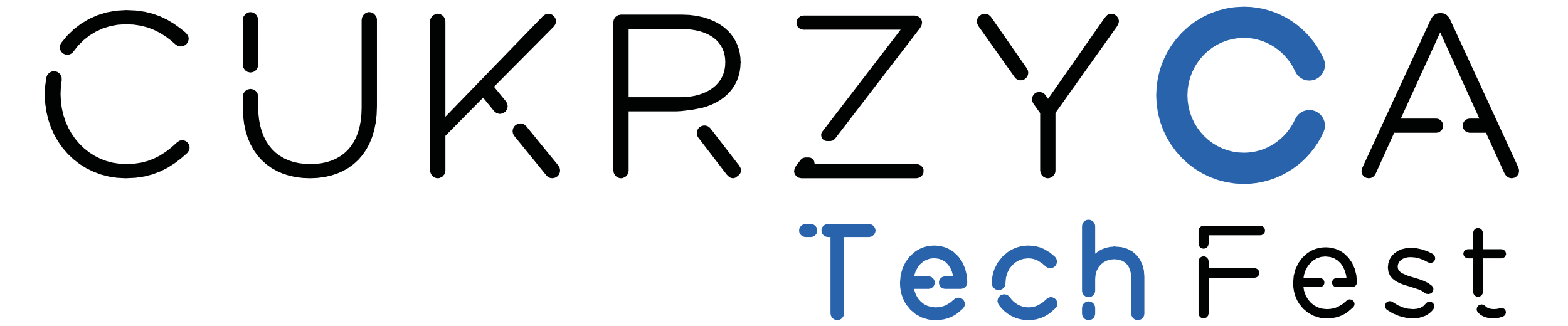Instrukcja instalacji LOOP (iPhone) odcinek 3 – Kompilacja i instalacja aplikacji
Ok, nadeszła ta chwila – mam sprzęt, mam przygotowany komputer Apple’a, mam iPhone’a, i co teraz? Czas na instalację LOOP. Czas na duży krok w poprawieniu swojego komfortu życia z cukrzycą. Zaczynamy!
STOP! Weryfikacja ostateczna.
1. Upewnij się, że masz skompletowany i kompatybilny sprzęt. Link do odcinka 1 tutaj.
2. Upewnij się, że masz przygotowane i skonfigurowane narzędzia do instalacji. Link do odcinka 2 tutaj.
STOP 2! Sprawdź czy nie ma nowszej wersji instrukcji
Co prawda będę robił wszystko, żeby ta wersja była zawsze aktualna, jednak życie jest życiem i może się okazać, że z wielu powodów może być aktualniejsza wersja instalacji LOOP. Najbardziej aktualna wersja zawsze jest tutaj:
https://loopkit.github.io/loopdocs/
Pobieramy LOOP.
Najnowsza wersja loop jest oznaczona numerem 1.9. Oprócz tej wersji istnieje kilka modyfikacji, które ratują życie osobom nie korzystającym z Dexcomu lub innych wersji CGM, które są wspierane przez aplikację Spike.
Poniżej znajdziecie link do wersji „głównej”, numer wydania 1.9.5 master:
Dla użytkowników aplikacji Spike warto pobrać tą wersję:
Link do wersji obsługującej Spike
Dodatkowo użytkownicy pompy x15 (Minimed 715 lub 515) mogą pobrać tą wersję:
Link do wersji x15fix (ze spike)
Słowo wyjaśnienia: przy inicjowaniu bolusa w pompach wersji x15 Loop wyświetla błąd podawania bolusa, ale sam bolus się podaje. Wersja x15fix wyłącza ten błąd. Dodatkowo obsługa Spike’a.L
UWAGA dla osób które aktualizują swoją starą wersję LOOP – warto zrobić update cartfile. Szczegóły tutaj.
Plik zapisujemy na naszym komputerze.
Ważne jest to, żeby zapisać plik w folderze, który nie jest połączony z chmurą iCloud (czyli najlepiej zostawić ją w folderze Downloads/Pobrane).
Po pobraniu wersji na nasz komputer rozpakowujemy paczkę zip (poprzez jej otwarcie).
Instalujemy LOOP w aplikacji Xcode
Po pobraniu i rozpakowaniu paczki wchodzimy w folder, w którym znajdują się źródła i klikamy dwukrotnie plik „Loop.xcodepro”. Jeśli poprawnie zainstalowaliśmy program xcode, powinien się właśnie uruchomić. Może pojawić się poniższy monit. Jest to normalne w przypadku pobranych plików z internetu. Oczywiście zatwierdzamy otwarcie projektu klikając „Open”.

Po otwarciu projektu xcode będzie indeksował wszystkie pliki i je weryfikował. Trwa to kilka chwil, ale nie powinno przekroczyć 10 minut. Po zakończeniu tego procesu należy dodać aplikację do naszego konta deweloperskiego Apple i podpisać. W tym celu wykonujemy poniższe kroki:
- Podłączamy naszego iPhone’a do komputera. Upewniamy się, że został poprawnie wybrany w górnej belce (powinien się znajdować na samej górze listy):
- Ustawiamy swojego iPhone’a w taki sposób, żeby ekran się nie wyłączał automatycznie. Żeby to zrobić wchodzimy w „Ustawienia”, dalej w „Ekran i Jasność”, następnie w „Autoblokada” i wybieramy opcję „Nigdy”.
- W aplikacji xcode wybieramy z lewej strony (widok folderów) niebieską ikonkę z nazwą Loop i po prawej stronie zobaczymy 4 miejsca docelowe (tzw. targets), które będziemy musieli podpisać naszym kontem deweloperskim. Poniżej rysunek obrazujący miejsca dla nas najważniejsze w tym procesie.
- Wchodząc w każdy z targetów oddzielnie podpisujemy je naszym opłaconym kontem deweloperskim. W miejscu, gdzie widzimy opcję „Team” i menu rozwijalne w którym widnieje wartość „none”. Według poniższego obrazka (wybieramy opcję opisaną jako „paid developer account”).
- Jeśli jest to Twoja „kolejna” instalacja xcode sam pobierze certyfikaty i podpisze. Jeśli jest to pierwsza instalacja na tym komputerze to należy kliknąć jeszcze opcję „register device”.
Poprawnie podpisany target powinien wyglądać tak jak na poniższym obrazku: - Powyższe kroki (punkty 4 i 5) należy powtórzyć dla wszystkich targetów, tj. dla „Loop”, „Loop Status Extension”, „WatchApp” oraz „WatchApp Status Extension”.
Dodatkowe modyfikacje kodu
Loop jest aplikacją, którą budujemy z kodów źródłowych i oczywiście możemy ją sami modyfikować według własnego uznania (jeżeli oczywiście czujemy się na siłach, żeby ingerować w kod źródłowy). Modyfikacje kodu będę opisywał w oddzielnym artykule, póki co zapraszam do poniższej strony (w języku angielskim), która podpowiada najczęstsze modyfikacje:
Budujemy aplikację
Tak, Loop jest gotowy do kompilacji i następnie uruchomienia na naszym telefonie. Żaby uruchomić proces kompilacji należy wcisnąć przycisk „build” lub „play”. Zaznaczony na czerwono na poniższym obrazku.

Jeśli proces kompilacji zakończy się pomyślnie w górnej belce pojawi się napis „Running Loop on iPhone”. Jeśli na telefonie rzeczywiście pojawi się ikonka programu i zostanie on uruchomiony pomyślnie – możemy odłączyć naszego iPhone’a i zacząć konfigurować naszą aplikację (postępować zgodnie z instrukcjami w aplikacji).
UWAGA – podczas kompilacji mogą pojawić się żółte powiadomienia lub notyfikacje. Można je zignorować.
BRAWO – ZAINSTALOWAŁEŚ APLIKACJĘ LOOP NA TELEFONIE!
Błędy podczas kompilacji
Jeśli wszystko zostało wykonane według instrukcji, kompilacja powinna przebiec pomyślnie. Jednak, jeśli pojawiają się czerwone powiadomienia i aplikacja nie została uruchomiona na telefonie – nie panikuj! Poniżej link do instrukcji/poradnika w języku angielskim co robić w sytuacji błędów w kompilacji (którą z czasem również przetłumaczę na język polski).
Co dalej?
To już zależy tylko od Ciebie. Teraz czeka Cię sporo konfiguracji i obserwacji systemu jak się zachowuje. Przez kilka dni polecam pracę na systemie „otwartej pętli” żeby dobrze poznać system działania Loop. Warto zajrzeć do dokumentacji poniżej dotyczącej zasad działania i przeczytać ją dokładnie, żeby zrozumieć, dlaczego Loop zachowuje się tak czy inaczej.