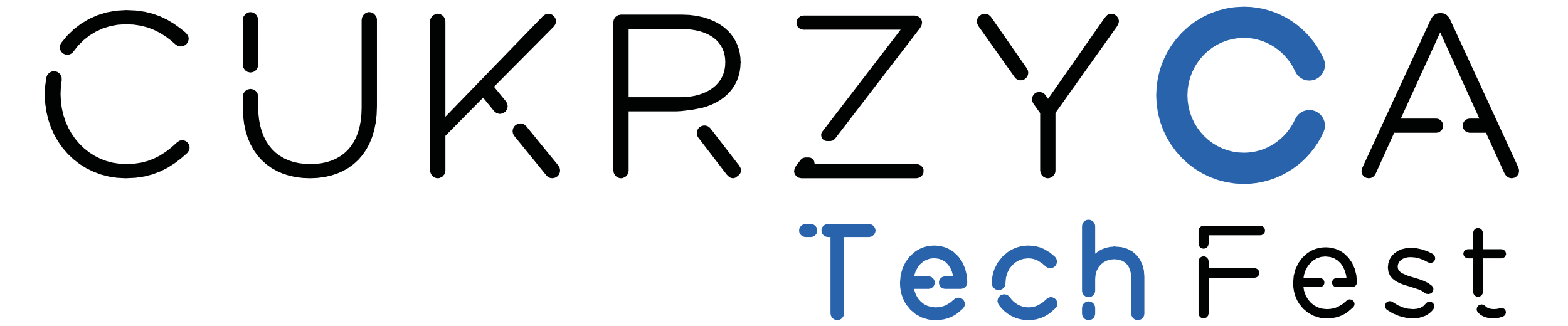Instrukcja instalacji LOOP (iPhone) odcinek 4 – Uruchomienie i konfiguracja aplikacji
Jeśli już udało się wszystko podłączyć oraz udało Wam się zainstalować/skompilować aplikację LOOP, to czas najwyższy, żeby ją skonfigurować. Tutaj warto podkreślić, że nie wszystkie ustawienia, o których wspomnę poniżej, będą ustawiane raz na zawsze – wiele z nich podczas korzystania z aplikacji będzie trzeba zmieniać i optymalizować. Do dzieła!
STOP. Wpierw pompa!
Ostatnie kilka sytuacji, kiedy wspierałem znajomych lub ludzi z grupy Looped Polska na facebooku, zmobilizowały mnie, żeby w tym odcinku na pierwszym miejscu postawić sprawdzenie ustawień w samej pompie insulinowej.
Poniższe ustawienia są bardzo ważne! Bez nich Loop będzie informował o błędach i nie będzie w pełni funkcjonował.
- Rodzaj tymczasowej dawki podstawowej musi być ustawiony na Dawka insuliny J/G
- Funkcje zdalnego sterowania muszą być włączone. Należy dodać nadajnik podając dowolny ID (np. 000000)
- Pompa nie może być w trakcie podawania bolusa, wstrzymana oraz nie może być aktywny tryb wypełniania drenu
START. Dodanie pompy.
Przy pierwszym uruchomieniu LOOP powinien wejść w tryb inicjujący aplikację z opcją ustawienia pompy insulinowej. Jeśli tak się nie stało wystarczy wejść w menu ustawień, a następnie wybrać opcję „dodaj pompę” tak jak widać poniżej:
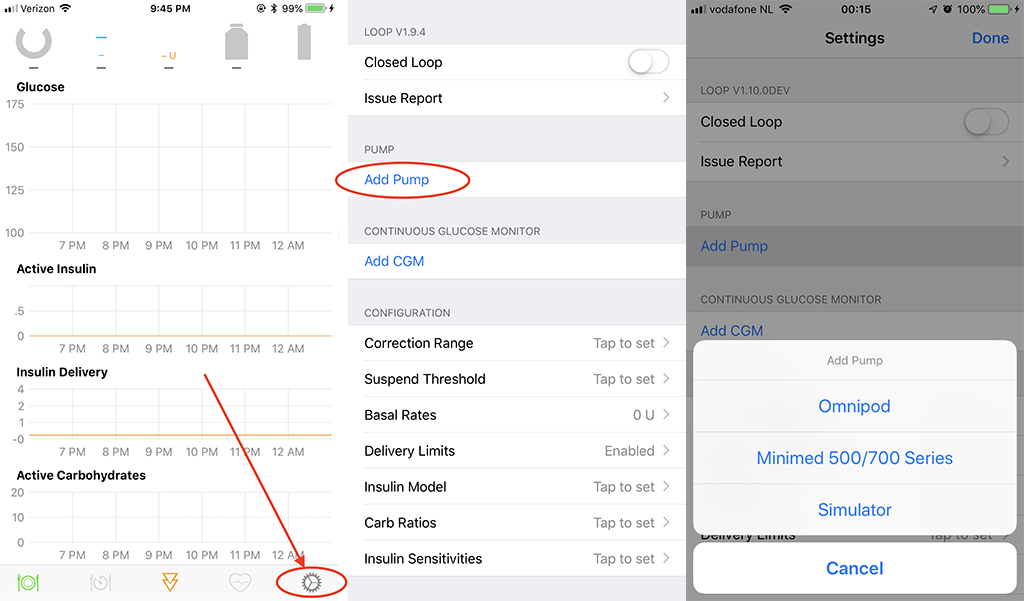
Teraz trzeba się upewnić, że RileyLink (mostek) jest włączony, pompa jest w odpowiednim trybie oraz że wszystkie urządzenia są w zasięgu. Następnie postępujemy według poniższych punktów:
- Wybieramy region w jakim jesteśmy (w przypadku Polski to oczywiście WW, czyli Wordlwide) oraz kod jej koloru.
- Wpisujemy ID pompy (znajdziecie go wpisanego na pompie w postaci SN PBRxxxxxxH. Te 6 cyfr xxxxxx to jest właśnie to ID).
- Ostatecznie zatwierdzamy wszystko przyciskiem Kontynuuj (Continue)
- Loop samodzielnie zsynchronizuje zegarek w pompie z tym który działa w iPhone (ważne – od tego momentu nie należy zmieniać czasu w pompie za jej pomocą, jedynie synchronizować po stronie aplikacji, jeśli jest to niezbędne)
- Następnie Loop pobierze wartości maksymalne ustawienia bazy oraz bolusa.
- Zatwierdzamy wszystko przyciskiem kontynuuj (Continue)
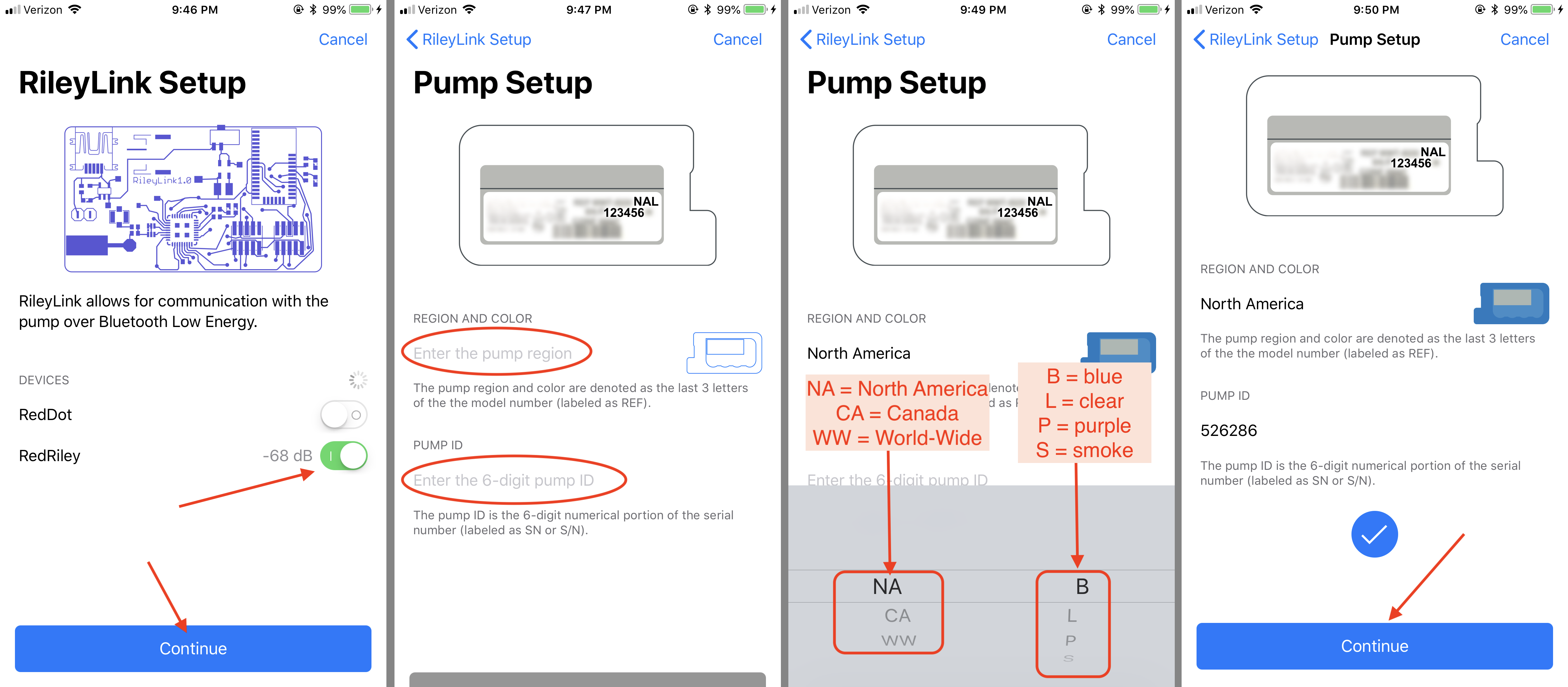
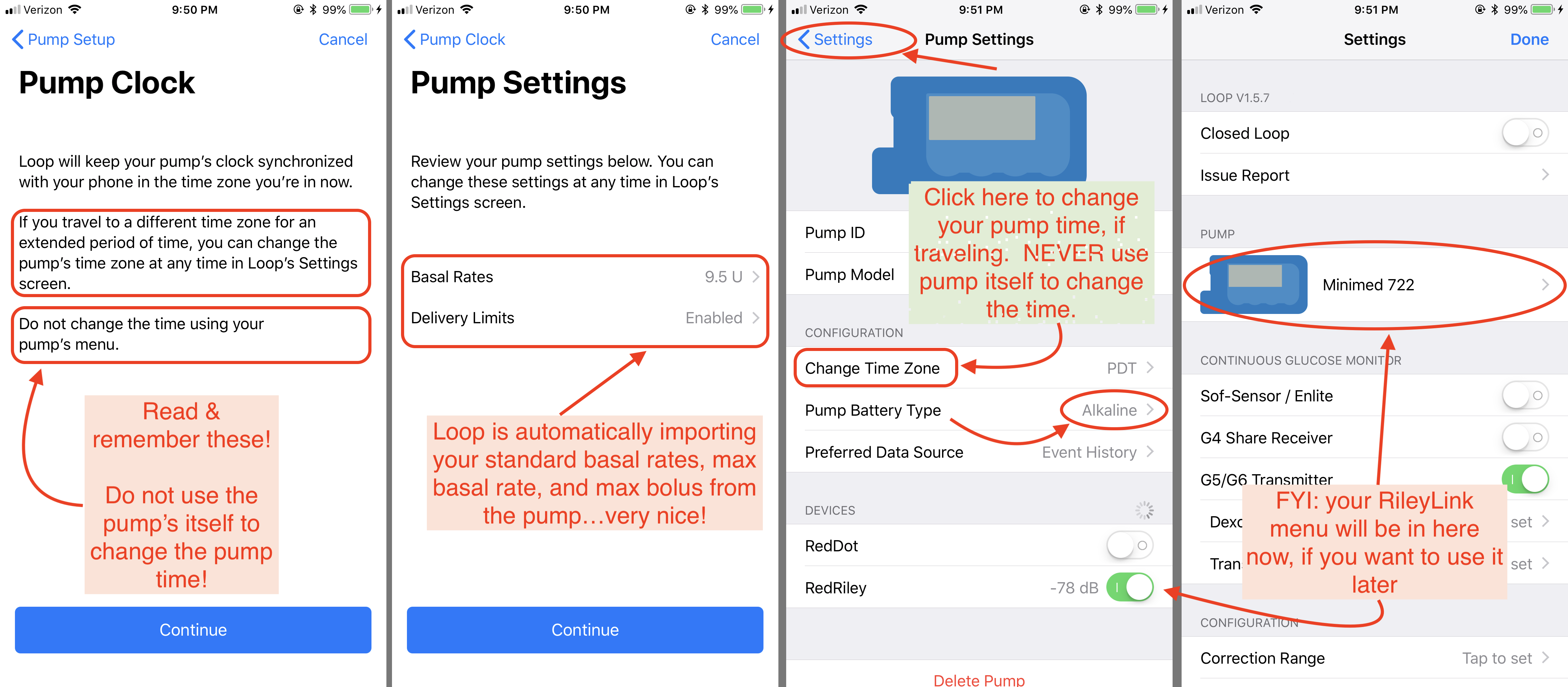
Ok, dodaliśmy pompę do aplikacji. Brawo! Na koniec upewnijmy się, że wybraliśmy odpowiedni typ baterii (koniecznie Litowy!) i przechodzimy do dalszych ustawień.
Zawsze możemy też wrócić do ustawień połączenia pompy klikając w nią w ustawieniach Loop.
Wybór CGM.
W standardowej aplikacji Loop mamy do wyboru 3 rózne typy systemów CGM do przekazywania poziomu cukru:
- Enlite
- Dexcom G4 share
- Dexcom G5/G6
W zależności od tego jakiej wersji CGM używamy należy ją wybrać w tym miejscu i skonfigurować podając odpowiednie dane. Niestety nie korzystam z żadnej z tych trzech, więc nie jestem w stanie za dużo tutaj podpowiedzieć. Mam nadzieję, że z czasem rozwoju Loop będę mógł każdą przetestować 🙂
UWAGA – w odcinku numer 3 wyjaśniałem jaką wersję Loop pobrać, żeby w tym miejscu mieć do wyboru opcję „Spike”. Po instalacji odpowiedniej wersji pojawi się taka opcja po wejściu w ustawienia Dexcom G4 share (Odbiornik G4). Tutaj jest ważne, żeby po stronie aplikacji Spike, w menu „Ustawienia”->”Integracja” mieć wybraną opcję „Serwer wewnętrzny http” na włączoną z przypisanymi dowolnymi danymi do logowania, które następnie wpisujemy w Loop.
Zakres korekty (correction range)
To jest pierwsze i podstawowe ustawienie dla Loop. Daje ono informacje do jakiego poziomu aplikacja ma dążyć (jaki poziom cukru uważamy za poprawny dla nas). To ustawienie polecam skonsultować z diabetologiem. Ja mam ustawiony zakres w ciągu dnia 90-105, natomiast w nocy 105-120. Opcję „przed posiłkiem” mam ustawioną na 80-95, a podczas wysiłku fizycznego na 140-140.
Tutaj nie ma złotego środka czy dobrej rady. Każdy powinien poznać swój organizm i chorobę na tyle, żeby wiedzieć, jak w ciągu dnia chciałby żeby mu cukier się układał. Prośba z mojej strony o rozwagę w ustawieniach, nie chcielibyśmy sytuacji, w której Loop przesadza z podawaniem dawki insuliny, bo mamy ustawiony zakres zbyt niski.
Opcja „Przed posiłkiem” jest przydatna w momencie, kiedy faktycznie planujemy spożyć węglowodany. Można ją aktywować na głównym ekranie Loop w dolnym menu, drugą ikonką od lewej. Po aktywacji Loop zwiększy tymczasową dawkę insuliny, żeby doprowadzić poziom cukru do wymaganego poziomu. Zostanie zakończona w momencie zatwierdzenia posiłku (wprowadzenia węglowodanów) lub po 1h.
Opcja „Wysiłek fizyczny” służy do informowania aplikacji o wzmożonej aktywności fizycznej organizmu (trening, W-F, bieganie, jazda rowerem itp.). Tą funkcję uruchamiamy czasowo na 1, 2 godziny lub do odwołania. Do włączenia tej opcji służy niebieskie serduszko na dole głównego widoku aplikacji Loop.
Próg zawieszenia pompy
Jest to wartość poziomu cukru poniżej której Loop nie zaproponuje żadnej dawki bolusa oraz wyzeruje nam wartość naszej bazy podstawowej. Bez tego ustawienia Loop nie będzie działał. Chodzi o to, żeby w sytuacji niskiego poziomu cukru dla bezpieczeństwa naszego organizmu – nie dopuścić do sytuacji wstrzyknięcia przypadkowego dodatkowej insuliny.
Wartości bazy
Od nowej wersji aplikacji Loop (powyżej wersji 1.9) w tym menu zobaczycie wartości dawki podstawowej ze swojej pompy. Można w tym miejscu również wprowadzać zmiany, które następnie aktualizujemy w pompie za pomocą przycisku „Zapisz na pompie…”.
Limit podaży
Kolejne ustawienie, które zostało automatycznie pobrane z Waszej pompy. Jest to limit ustawienia maksymalnej wartości bazy oraz maksymalnego bolusa. Nie warto tutaj przesadzać, szczególnie z bazą. Na amerykańskiej grupie Looped są opisywane sytuacje, kiedy uszkodzenie sensora np. w nocy i przekazywanie błędnego poziomu cukru do Loop’a, powodowało zwiększanie dawki podstawowej, co mogło doprowadzić do ciężkiej hipoglikemii. Sugeruję również rozmowę z diabetologiem na temat tych wartości.
Model insuliny
Do wyboru są cztery modele działania insuliny: Walsh, szybko-działająca dorośli, szybko-działająca dzieci i Fiasp. Możesz kliknąć na każdym modelu i zobaczyć, jak wygląda krzywa aktywności insuliny. Jeśli wybierzesz model Walsha i dostosujesz czas działania insuliny (wartość domyślna to 6 godzin), krzywa zostanie odpowiednio dostosowana w zależności od Twojego wyboru.
Różnice między nowymi modelami (Szybko-działające i Fiasp) mają związek z czasem aktywacji szczytowej insuliny. Obecnie (w kodzie aplikacji) domyślny czas aktywności insuliny w organizmie jest ustawiony na 6h (360 minut), ale szczytowa aktywność różni się:
Szybko-działająca dla dorosłych osiąga maksimum w 75 minut
Szybko-działające dla dzieci po 65 minutach
Fiasp osiąga szczyt w 55 minut
Wraz ze spadkiem czasu szczytu pętla spodziewa się szybszego wpływu insuliny na poziom cukru, a koniec dawki insuliny będzie nieco mniej agresywny w porównaniu z krzywą z późniejszym szczytem. Innymi słowy, Fiasp będzie mocniejszy krótko po bolusie i mniej potężny 5 godzin później niż taka sama ilość insuliny wymodelowana przy użyciu innych insulin.
Czas trwania insuliny modelu Walsha można ustawić przez użytkownika z poziomu aplikacji. Maksymalny czas krzywej Walsha (osiągnięcia szczytu działania) wynosi 100 minut przy 4 godzinach. Gdy użytkownik dostosuje tą wartość, czas szczytowy zostanie dostosowany dynamicznie.
Wartości węglowodanów
W tym miejscu musimy ustawić wartość węglowodanów, na która podajemy standardowo 1j insuliny. Tutaj również powinniśmy wpisać wartości konsultując je z diabetologiem. Te wartości bardzo często ulegają zmianie. Dzieci mają inne wartości niż dorośli. Również zależnie od pory dnia – inaczej będzie rano, a inaczej wieczorem. To jest też jedno z tych ustawień, które prawdopodobnie będziecie musieli optymalizować w zależności od trybu życia, wykonywanej pracy, urlopu itp. Warto w tym miejscu podkreślić, że docelowo mogą się dość różnić od tych, które są używane np. w pompach i kalkulatorach bolusów.
Wrażliwość na insulinę
Tutaj powinniśmy wpisać wartość poziomu cukru o jaki obniża nam 1j insuliny. Przykładowo – jeśli wiemy, że 1j insuliny obniża nam wieczorem cukier o 80 mg% (np. ze 180 do 100) to wpisujemy tam wartość 80 (NIE 180!). Te dane również warto skonsultować z diabetologiem. I tak samo jak w przypadku węglowodanów – te wartości będą się zmieniać z czasem czy wraz ze zmianą trybu życia.
Otwarta/zamknięta pętla
Po wprowadzeniu wszystkich danych możemy zacząć działać. W lewym górny rogu aplikacji po jakimś czasie (nawet do 20-40 minut) powinno pojawić się zielone światło (niedomknięty okrąg z kolorze zielonym). Oznacza to, że wszystkie dane zostały wprowadzone, sprzęt jest w zasięgu i że Loop działa.
Polecam przez kilka dni pozostać na otwartej pętli. Poznać aplikację, zobaczyć jak dynamicznie reaguje na zmiany, poznać też swoją cukrzycę jeszcze lepiej. Zrozumiałe jest, że zamknięcie pętli jest kuszące, ale jednak warto uzbroić się jeszcze chwilę w cierpliwość i obserwować, zatwierdzać, może nawet lekko zoptymalizować dane.
Po kilku dniach, kiedy uznamy, że mamy dozę zaufania do Loop i poczujemy, że to już ten czas domykamy pętle (opcja „zamknięta Loop” w ustawieniach). W lewym górnym rogu aplikacji zobaczycie zamknięty okrąg w kolorze zielonym. Witaj Loopowiczu!
Podsumowanie
Uffff na początek wydaje się tego dużo 🙂 Ale tak ustawiona aplikacja pozwala na skuteczne zarządzanie wszystkimi dawkami insuliny oraz skuteczne pilnowanie poziomu naszego cukru, co za tym idzie – komfortu naszego życia.
Na koniec przypominam, że zawsze aktualny opis konfiguracji i instalacji znajdziecie tutaj:
https://loopkit.github.io/loopdocs/operation/overview/